It seems like there are two kinds of people in the world: those that use digital planners and those that use paper planners. But you CAN use digital tools to simplify your functional planning. Read on to learn how to use Google Calendar for paper planners.
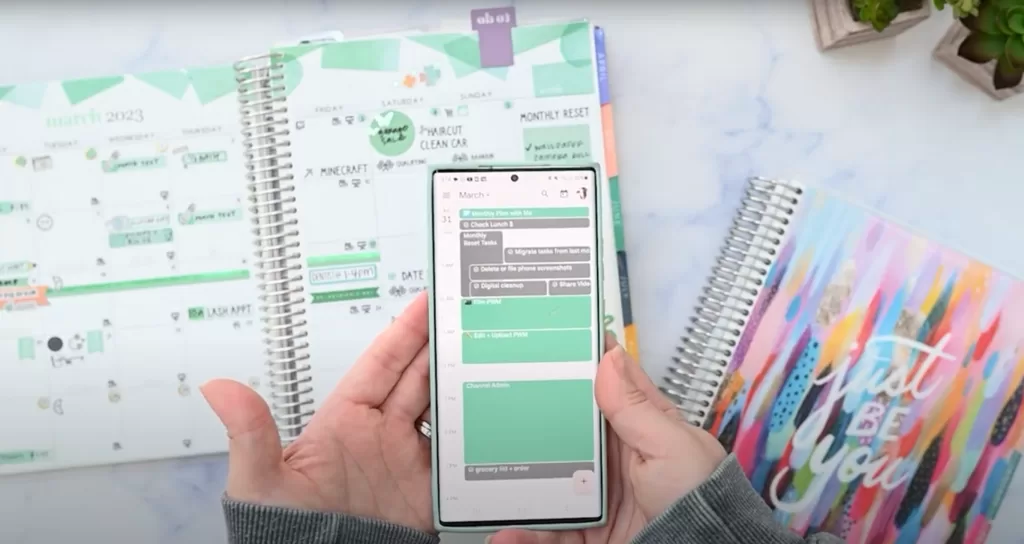
Why Use a Digital Calendar Alongside Paper Planning?
Even the most devoted paper planner can benefit from a digital calendar. Here’s why:
- Accessibility: Your phone is always with you, so you can access your schedule and set reminders on the go.
- Sharing: Easily share your calendar with family or colleagues.
- Syncing: Your calendar syncs across devices, keeping you updated everywhere.
- Organization: Separate calendars for different aspects of life (work, social media, etc.) help maintain clarity.
A Paper Planner’s Guide to Using Google Calendar
Get ready to learn how to turn your digital calendar into functional and fun planner peace. You can still be a paper planner lover while utilizing Google Calendar to the fullest!
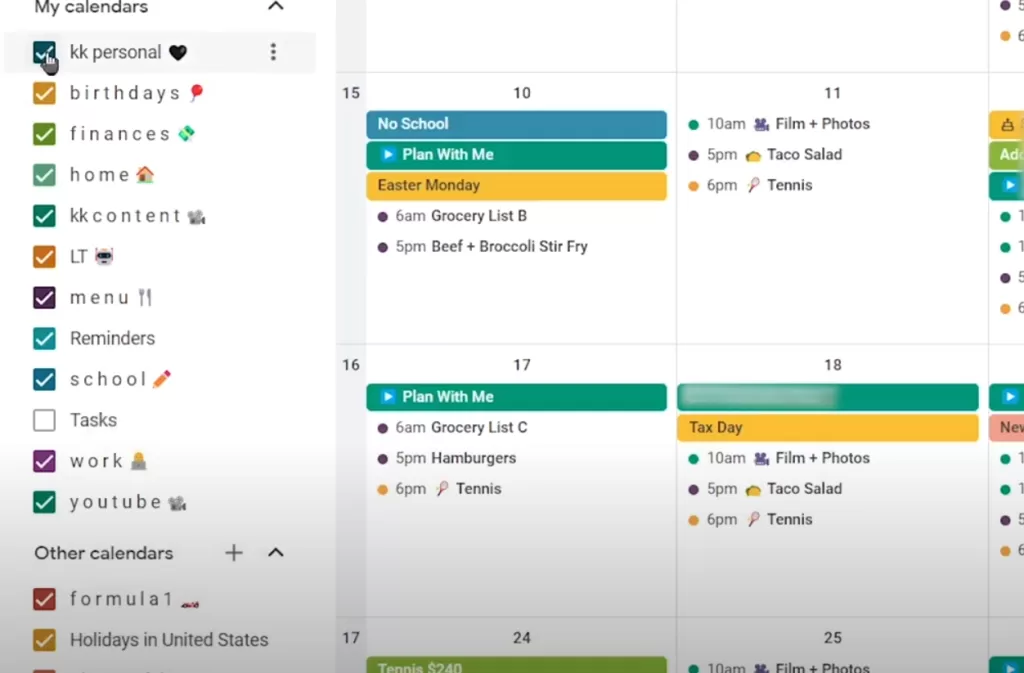
Getting Started: Add Whimsy to Google Calendar
Let’s dive into the fun part: customizing your Google Calendar!
- Declutter Your View:
- Turn off unused calendars to create a clean workspace.
- Use the weekly view (W key) for a detailed hourly breakdown.
- Go to Settings (gear icon) to customize your Google Calendar with options like Monday start or week numbers.
- Create Themed Calendars:
- Consider the different areas of life you might track in your paper planner or in supplemental notebooks.
- Name your calendars descriptively (e.g., “Social Media”).
- Add emojis for a touch of personality (place them at the end to avoid alphabetical order issues).
- Color Coordination:
- Assign unique colors to each calendar for easy identification.
- Use the default options or create custom colors using hex codes.
- Grab hex codes from your own inspiration image here.
- Emojis for Events:
- Mimic the feeling of using icon stickers in your paper planner by adding emojis that represent the activity (e.g., camera for videos, laptop for work).
- Color-Coding Events (Optional):
- You can use the calendar’s overall color for a basic distinction, or you can click into individual events to add a bit of color coding.
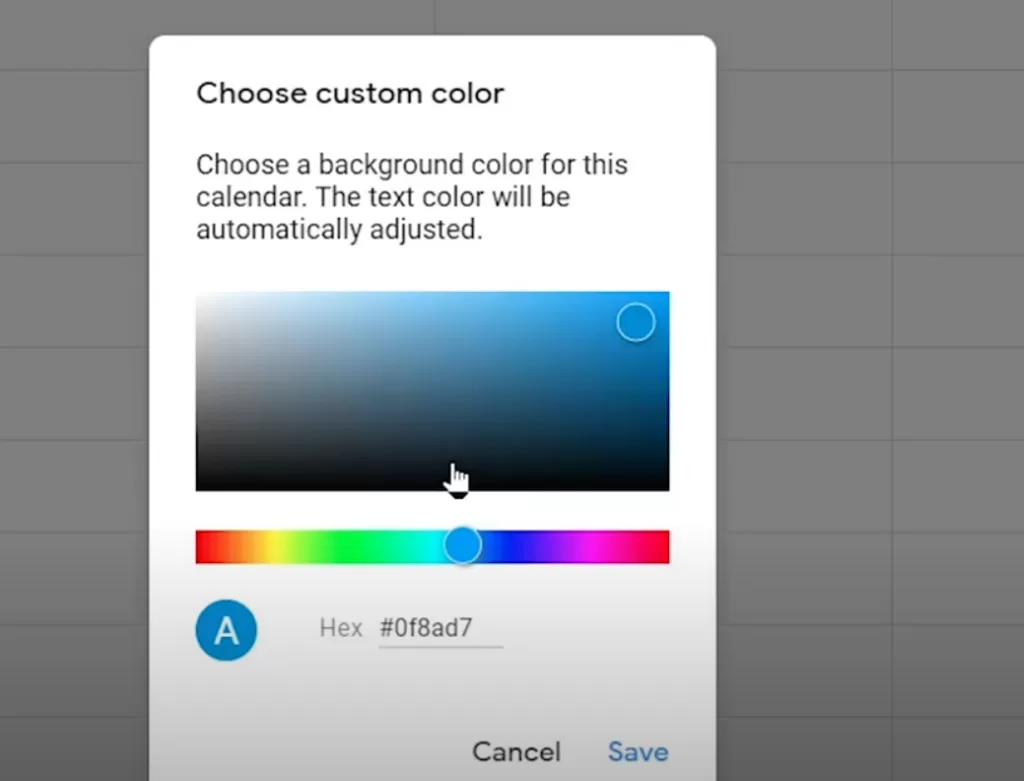
Building Your Social Media Calendar:
As an example, let’s create a social media calendar:
- Create a new calendar named “Social Media” (use a cute camera emoji at the end).
- Set a unique color for the calendar using hex codes that match your brand aesthetic (optional).
- Add events for your social media posts:
- Include the platform name (e.g., “YouTube Video”).
- Use relevant emojis (e.g., movie camera for videos).
- Schedule recurring events (e.g., Instagram Reels on Tuesdays and Thursdays).
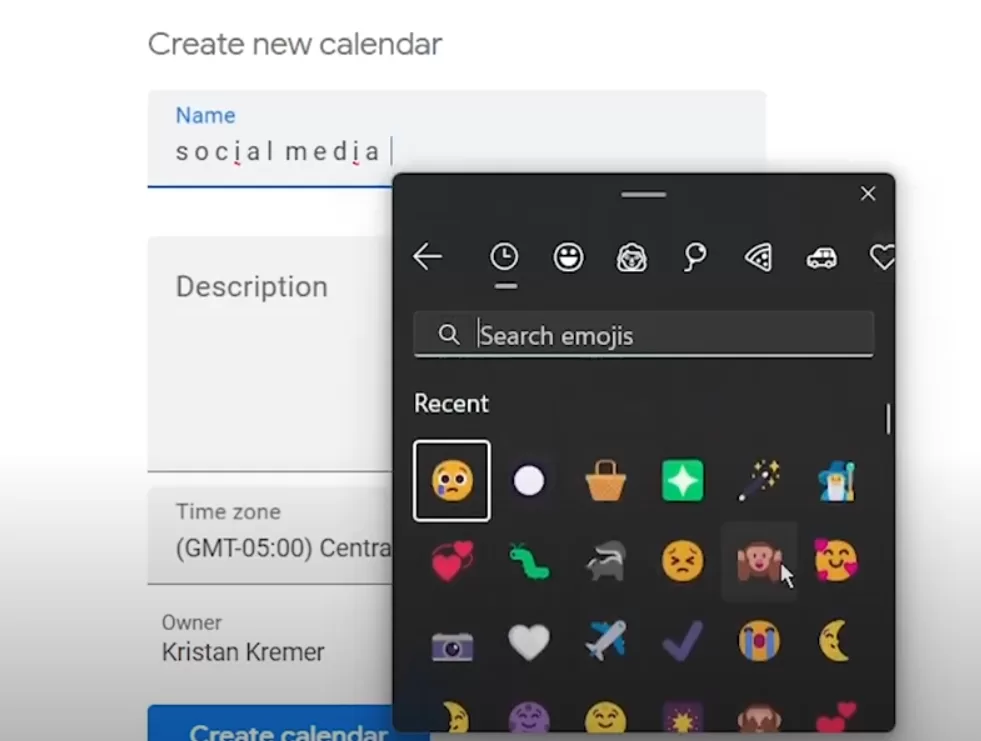
Beyond Social Media: Endless Possibilities
This method isn’t limited to social media! Use color-coding and emojis to create calendars to organize any area of your life. Here are a couple of examples:
- Menu Plans: Assign colors to protein types (e.g., green for meatless Mondays, yellow for chicken Tuesdays).
- Workout Schedules: Red for cardio, blue for strength training.
Remember:
- The goal is to make your calendar functional and enjoyable.
- Don’t be afraid to experiment and personalize it to your liking.
- Use the Google Calendar as a tool to support your paper planner routine, not replace it.
Google Calendar for Paper Planners Setup Video
Check out my YouTube channel for more functional planning videos (published three times a week).
Hybrid Planning Simplifies Functional Planning
By incorporating these simple tips, you can transform your Google Calendar into a visually appealing and functional tool that complements your paper planning style. Don’t sleep on utilizing Google Calendar and a paper planner. Flex your creative muscles, get super organized, and have fun planning!

Sign up here for a new Erin Condren Insiders rewards account and recieve a promo code for $10 off your first purchase.
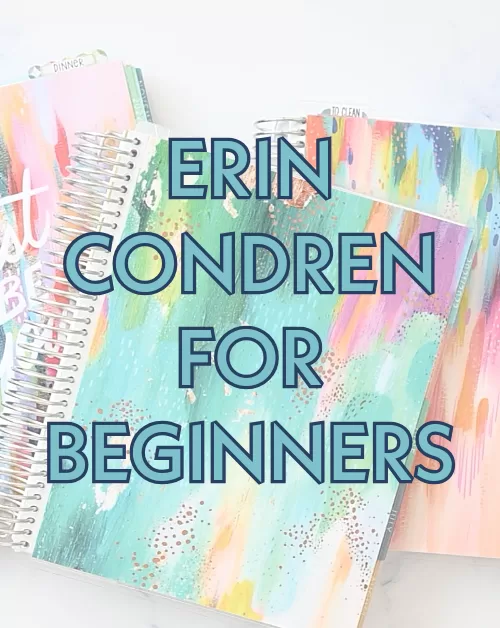
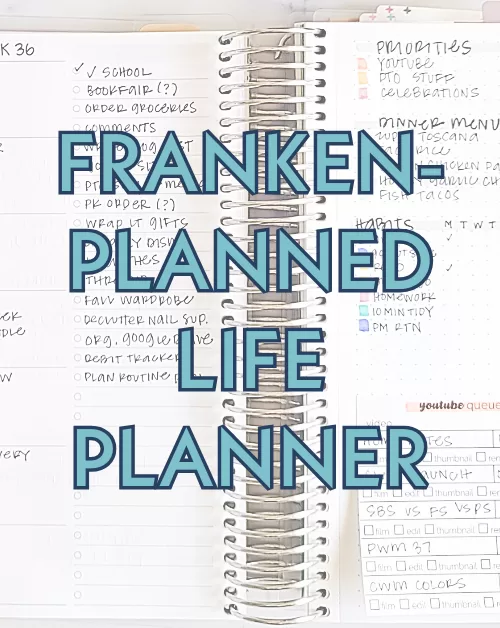

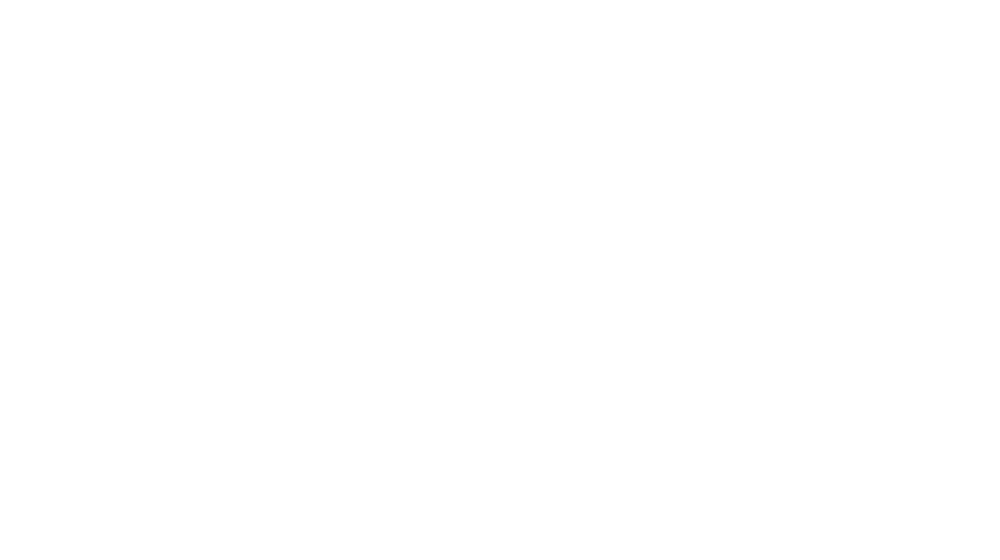
[…] Any digital or shared family calendar; school and activities schedules (We use Google Calendar) […]